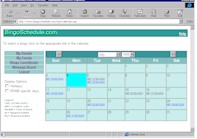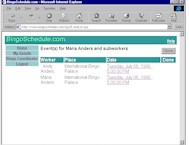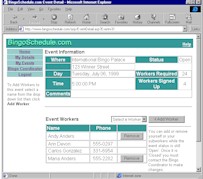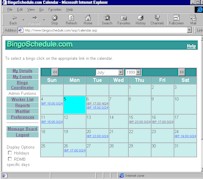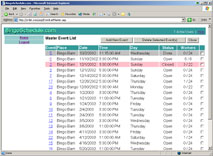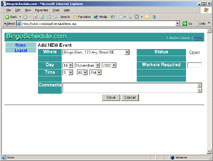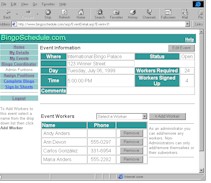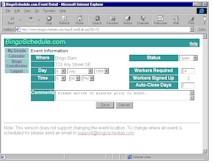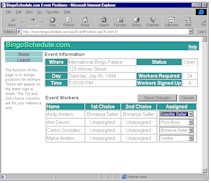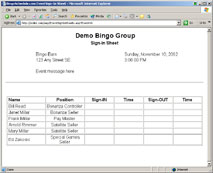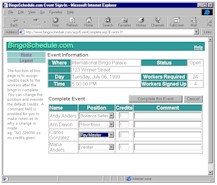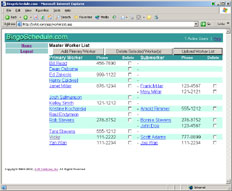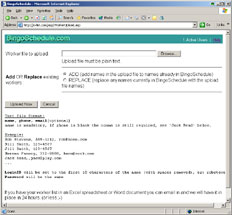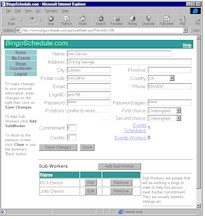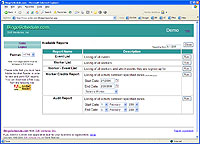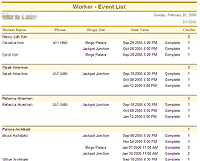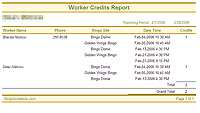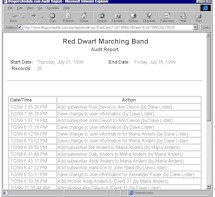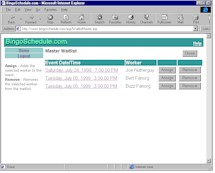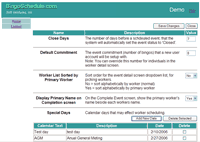BingoSchedule.com - Help Page
Copyright Soft Ventures, Inc. 1999-2006, all rights reserved.
BingoSchedule.com is a web based application designed to assist Bingo coordinators and
volunteer workers.
BingoSchedule.com allows volunteer workers to:
- See all the organization's scheduled bingo events.
- Sign themselves up to work one or more events.
- Add parents, siblings, friends, etc. as 'Subworkers' to work bingos which will count
toward the primary worker's bingo commitment.
- Remove themselves from a bingo is a scheduling conflict arises.
** Once a bingo has been marked as 'Closed' by the coordinator, the worker can no
longer remove themselves but must contact the coordinator to remove them.
- If the worker supplies an email address, BingoSchedule.com will send an email reminder a
few days before the event.
BingoSchedule.com allows bingo coordinator to:
- See all the organization's scheduled bingo events.
- Add/remove workers from the system
- Add/remove workers from an event
- Edit bingo event's time, date, status (open vs closed), etc.
- Assign workers positions to be worked.
- Print sign-in sheets
- Authorize credits to be granted after the bingo has been worker.
- more..
When an organization signs up for the BingoSchedue.com service, their years events are
entered into the system. Their primary workers are added also. Each
worker is given a LoginId and a Password. The workers can then login to BingoSchedule.com
and see what dates their organization requires bingo workers for.
When the worker decides which bingos to work, they login and add their names to the
list of workers for that event. If they are getting another person to help also, they can
add that person as a subworker to them. when the other person has
worked the bingo, the credit for that will go towards the worker's commitment.
The basic sequence of events in BingoSchedule.com is to
- add workers/subworkers to the system first,
- then assign them to events. |
Terms (events, workers and subworkers, commitments, etc)
Commitment
Many organizations require members to work a certain number of bingo events. This required
number is the member's commitment. When a bingo is worked, the worker
gets credits toward the commitment. Normally one bingo = one credit but some positions
worked earn more than one credit. This is determined by the bingo coordinator.
Coordinator
The bingo coordinator is a member of the organization that has full control over events,
workers and subworkers in BingoScheduel.com.
Event
An Event is a Bingo. An event has a time, date, place and number or workers
required. Events are shown in a calendar on the main (home) page of BingoSchedule.com. For
details see 'Home' screen information.
The workers can add/remove themselves from an event. Coordinators can add/remove any
workers from an event.
Status
A status is a condition that determines what can be done with an event. the statuses of a
bingo events are:
Open - workers can sign up to work this event.
Closed - Only the coordinator can add/remove workers.
Done - The event has been worked.
Complete - The credits have been assigned to workers.
SubWorker
A subworker is a person who will work a bingo to help the primary worker meet his/her commitment.
Example:
Arnold Rimmer plays clarinet in the Red Dwarf Marching Band (RDMB). To raise money for the
band, the RDMB works bingos at the International Bingo Palace (IBP). there is a bingo
scheduled for September 12, 1999. Arnold's brother, Ace, and his friend Dave Lister, have
agreed to help out and work the bingo also.
Event: IBP 12/09/99
Worker: Arnold Rimmer
Subworkers: Ace Rimmer, Dave Lister
Waitlist
If a worker wants to work a particular event but that event already has all workers it
needs, the worker can choose to be added to a waitlist for the event. If an opening
becomes available on the event the bingo coordinator can assign the waitlisted worker to
the event. The coordinator has the option to assign waitlisted workers to an event even if
the event has it's required worker count.
Worker (sometimes referred to a primary
worker)
A worker is someone who works a bingo and by so doing, receives credits toward his or her
bingo commitment. Workers are normally members of the
organization supplying volunteers. Workers can add Subworkers to work bingos for, or with,
them.
Each event goes through several stages, each with an associated status.
| Stage |
Status |
| Entered into the system |
Open |
| xx* days before the event |
Closed |
| After the event has happened |
Done |
| The coordinator authorizes credits |
Complete |
* decided by the coordinator
Operation (click on the
thumbnail images below to see a full sized one)
The Login Screen requires you to enter your LoginID and Password as well as your
organization code. Your Bingo Coordinator can give you your LoginID and Password. It is a
good idea to go into 'My Details' and change your password the
first time you access BingoSchedule.com.
Note, if you arrive at the BingoSchedule.com page from a link on your organization's
web site, the organization code may have been passed through and therfore not be required
for you to enter.
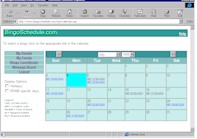
(click on thumbnail image to see full size image)
Select an Event
To view the details for an event click on the link in the calendar. This is where
you would go to add or remove yourself from an event.
Changing Calendar Month
You can change the month up or down by one month with the << or >> buttons. To
move quickly to a different month just select it from the Month drop-down list in the
title bar of the calendar.
Display Options
You can have the calendar show statutory holidays by clicking on the 'Holidays' check box.
You can have the calendar show your organization's special days by clicking on the '..
special days' check box.
Legend
Links to Events are shown in an abriviated form on the calendar
"ABC HH:MM As/Rq"
ABC = Location code
HH:MM = Time of Event
As = Assigned workers
Rq = Required workers

(click on thumbnail image to see full size image)
The top of this screen shows your basic name, address, phone, etc. If
you have an email address be sure and enter it here as BingoSchedule.com will email
reminders to you if there is an address entered.
Your LoginID and Password can be changed here. You must enter your
password twice (once in the 'Passowrd' box and once in the 'Password again' box. This is
to ensure there are no typos in the password as it does not echo back the letters you
type, only *'s.
You can select a first and second choice of positions to work. This is
just a guideline to the bingo coordinator and your actual position will be assigned based
on the coordinators requirements for the particular event.
If you are a primary worker your current commitment and credit levels
will be displayed. If you are a subworker, this are will show 'n/a' for not applicable.
Links to a list of Events worked and Events scheduled
are provided. Note, if you have selected to be waitlisted on an event that is fully
booked, your waitlist will not show up as either a worked event or a scheduled event.
If you make any changes to the information on this screen, you must hit the 'Save
Changes' button before leaving this page, otherwise they will be discarded.
SubWorkers
If you are a primary worker there is a section at the bottom of the screen where
you can add or remove subworkers. Once you add a
subworker, you can then assign them to any event.
Clicking the 'Edit' button by a subworker name will bring you to another
'My Details' screen only this one is for our subworker.
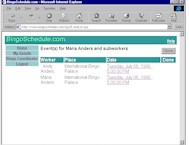
(click on thumbnail image to see full size image)
This screen shows a list of events that the worker, and subworkers have signed up for.
By clicking on the event link you can go to the event details.
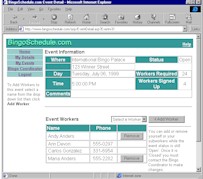
(click on thumbnail image to see full size image)
The top section of the Event Detail screen shows the location and status
of the event.
The bottom section show current workers for the event.
You can add yourself or a subworker by selecting the appropriate name in the drop-down
list, then click on 'Add Worker'.
| Sign up for a bingo. |
- Click on the bingo link in the calendar
- Select your name in the drop-down list.
- Click 'Add Worker'
|
| See what bingos I am working. |
Select 'My Events' on the left side of the calendar page
or..
Select 'My Details', then 'Events Scheduled' |
| See what bingos I have worked. |
Select 'My Details', then 'Events Worked' |
| Change by email address. |
- Select 'My Details'
- Change your email address
- Click on Save Changes
|
| Sign up a subworker for a bingo. |
- Click on the bingo link in the calendar
- Select your subworker's name in the drop-down list.
- Click 'Add Worker'
- [optional] Ask the subworker if they will work the event ;-)
|
| See what bingos my subworker has worked or is scheduled to
work. |
- Select 'My Details'
- Click the 'Edit' button beside the subworker's name
- Click on the 'Events Worked' link on the subworker's detail page.
- or Click on the 'Events Scheduled' link on the subworker's detail page
|
The Login Screen requires you to enter your LoginID and Password as well as your
organization code. Your Bingo Coordinator can give you your LoginID and Password. It is a
good idea to go into 'My Details' and change your password the
first time you access BingoSchedule.com.
Note, if you arrive at the BingoSchedule.com page from a link on your organization's
web site, the organization code may have been passed through and therfore not be required
for you to enter.
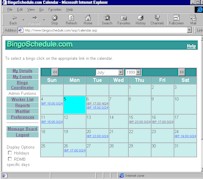
(click on thumbnail image to see full size image)
Select an Event
To view the details for an event click on the link in the calendar. This is where
you would go to add or remove yourself from an event.
Changing Calendar Month
You can change the month up or down by one month with the << or >> buttons. To
move quickly to a different month just select it from the Month drop-down list in the
title bar of the calendar.
Display Options
You can have the calendar show statutory holidays by clicking on the 'Holidays' check box.
You can have the calendar show your organization's special days by clicking on the '..
special days' check box.
Legend
Links to Events are shown in an abriviated form on the calendar
"ABC HH:MM As/Rq"
ABC = Location code
HH:MM = Time of Event
As = Assigned workers
Rq = Required workers
Administrative Functions (only available to the bigo coordinators)
Master Event List
Shows all events for your organization. This is an administrator screen.
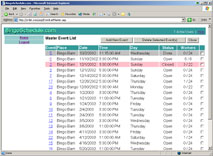
(click on thumbnail image to see full size image)
Add New Event
Found on the Master Event screen, allows coordinator to add new bingo
events.
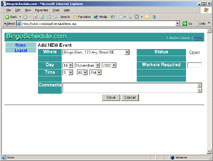
(click on thumbnail image to see full size image)
Use this screen to add a new Bingo event for your organization. You will
need to set the date and time as well as the number of workers required.
Default Credits - normally each bingo is worth 1 credit. If you are setting
up a double header bingo you can set the default to be 2 credits (or whatever
number you like).
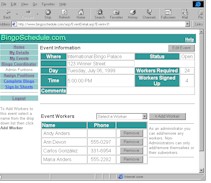
(click on thumbnail image to see full size image)
The primary access to details on bingo events is through clicking on the event link in
the calendar. The event details screen for the coordinator is much the same as the worker
sees.
Edit Event
One difference is an 'Edit' button that allows the coordinator to change the event
settings, time, day, etc.
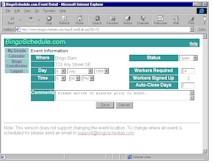
(click on thumbnail image to see full size image)
Another difference is that the coordinator can add any worker to any event. The
worker's version of Event screen only allows the worker to add himself or one of his
subworkers. Finally, the coordinator screen has some additional menu choices on the left.
These are described below..
Assign Positions
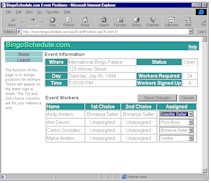
(click on thumbnail image to see full size image)
When you are ready to run a bingo you will need to assign what
positions each worker will perform. The 'Assign Positions' screen is used to do this. You
are shown the worker's preferred positions. You pick which position you want him or her to
worked from the drop down list. Remember to 'Save' changes before leaving this screen. The
assigned position information is used in the sign-up sheet and also in the Complete screen
when granting credits to workers after the bingo.
Sign-In Sheets
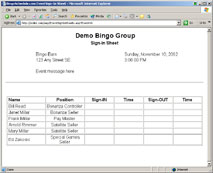
(click on thumbnail image to see full size image)
The sign-in sheet is really just another form but in this case it is formatted so that
if you print it from you browser it will be able to function as a sign-in sheet.
Complete
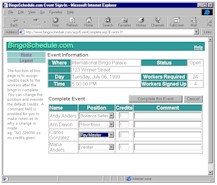
(click on thumbnail image to see full size image)
Once the bingo is over and you know who actually showed up, and what
positions they worked, you can 'Complete' the bingo. The act of completing the bingo is
where the credits get assigned to the workers. Default credits are shown based on the
position. You can override any credit manually be entering a different number. A comment
field is provided so you can note unusual circumstances or reasons for credit allotments.
When adding or editing an event, you can specify the end time for the
event. There is also a checkbox beside the end time settings that enables you
to display or hide end time on a per event basis.

If the 'Display End Time' box is checked AND you have set the end time for
an event, the event detail will show an end time like this...
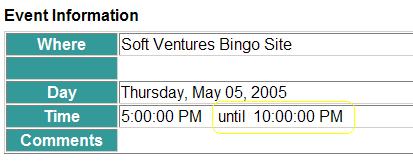
The master worker list shows primary workers in the left column and their subworkers in
the right column.
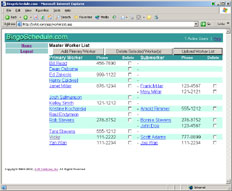
(click on thumbnail image to see full size image)
You can add a new primary worker
by clicking on the 'Add Primary Worker' button. This will bring up an empty detail screen
(see below for sample of the detail screen). Enter the workers name, address, etc. then
click on 'Save' to add the new worker to the system. Once in the system the new worker
will appear in the master worker list and also the drop-down list of available workers in
the Event Detail screen.
To add a subworker you first add the primary worker, then bring up the worker detail
screen (see below) and use the Add Subworker button there.
You can upload a group of workers
all at once from a local text file.
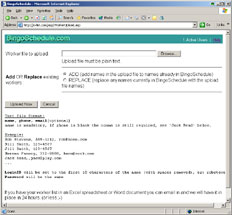
(click on thumbnail image to see full size image)
Text file format:
name, phone, email[optional]
name is mandatory, if phone is blank the comma is still required, see 'Jack Read' below.
Example:
Rob Stevens, 555-1212, rob@home.com
Bill Smith, 123-4567
Jill Smith, 123-4567
Herman Fanorg, 332-9988, herm@work.com
Jack Read,,jack@play.com
...
LoginID will be set to the first 10 characters of the name
(with spaces removed), eg: robstevens
Password will be the same
If you have your worker list in an Excel spreadsheet or Word document you can
email in and we will have it in place in 24 hours. (or less ;-)
To 'Edit' a primary or sub- worker's information click on
the worker's name to bring up the worker detail screen below.
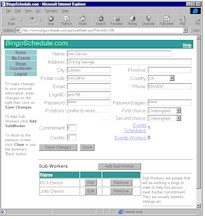
(click on thumbnail image to see full size image)
The worker detail screen allows you to change name,address, etc. for the worker. You
can also change the worker's commitment and even manually change their credits.
To add a subworker use the 'Add Subworker' button.
Remember to 'Save Changes' before leaving this screen. Use cancel if
you decide to not save changes.
From this screen you can also bring up a list of scheduled and worked events with the
respective links..
The reports screen lists available reports.
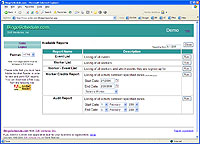
(click on thumbnail image to see full size image)
Reports are available in HTML or pdf format. HTML is quick for single page
reports, pdf should be used for multipage reports.
Worker List - master list of all workers

Event List - master list of events, showing
which are fully staffed and which are short workers.

Worker-Event - which workers are working
which events
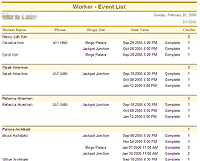
Worker Credit - details of a workers
events.
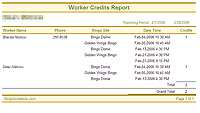
Audit Report - This report will show all
activity (adds, removes, changes) for the organization over a user specified time span. In
the report selection screen, select a start and end date then click on Run.
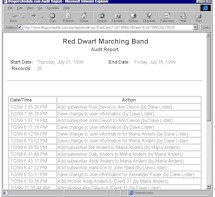
(click on thumbnail image to see full size image)
The Audit report shows a time stamp in the left column and a high level description of
the action on the left.
When a worker tries to add him or her self to an event that is fully subscribed, the
system will ask if they wish to be waitlisted for the event. If
they say yes the system will add them to a list of workers that want that event. The event
will not show under the worker's scheduled events as they are still not really scheduled
for it yet.
If a worker on the full event is removed, the system will send an email to the
coordinator(s) telling them that a person is waitlisted for an event that now has an
opening. It is up to the coordinator to assign the waitlisted person to the vacant spot
then tell the worker that they are in for the event. A future release may do this
automatically but for now it is a coordinator manual function.
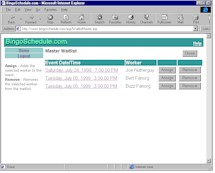
(click on thumbnail image to see full size image)
The Waitlist screen is used by the Bingo coordinator to assign waitlisted workers to
the event they requested. The coordinator can assign a worker even if the event is already
fully subscribed. That is, if the event requires 24 workers, and has 24 workers signed up.
The coordinator can choose to 'assign' a waitlisted worker to the event thus giving 25
workers signed up.
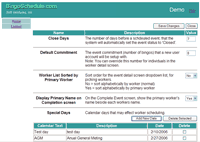
(click on thumbnail image to see full size image)
System Settings
Close Days - BingoSchedule.com will automatically set an event's
status to closed some number of days before the event. This is so
that workers cannot remove themselves at the last minute without the coordinator being
involved. If a worker is not going to attend an event and the event is already closed,
her/she must contact the coordinator to get removed from the event. This setting is for
all events.
The system runs a background job every night to update event status. Any changes made
via this screen will be applied to events the next time the background job is run. The
background job only closes events. Events that are already closed will not be re-opened
based on changes set here.
Default Commitment - When a new worker is added to the system, he/she
is assigned this value as an initial commitment. A individual
workers commitment can be changed by the coordinator via the worker
detail screen.
Worker List Sorted by Primary Worker - The drop down list of
available workers, used when manually assigning a worker to a bingo, is
normally show in alphabetical order by workers last name. This option allows
workers to be show grouped by primary work. Example: all John Smith's
sub-workers are grouped with John Smith regardless of their last name.
Display Primary Name on Completion screen - This option will
cause primary worker's name to show in parenthesis beside the sub-worker's
name in the event detail and completion screen.
Special Dates
The main calendar view in BingoSchedule.com has the ability to show statutory holidays
by checking the 'Show Holidays' box. It can also show coordinator-defined 'special days'.
These special dates are days, other than statutory holidays, that may effect scheduling of
volunteers. Examples are Mother's Day, Father's Day, band camps, etc.
This section of the Preferences' screen allows you to add or remove special dates. To
remove, select he check box beside the date(s) then click on 'Remove Selected'.
| Add a new Bingo. |
- Select 'Event List' on the left
side of the calendar page
- Click on the 'Add New Event' button.
- Enter Date, Time and number of workers required.
- Click on 'Save'
|
| Add a new worker to the system. |
- Select 'WorkerList' on the left side of the calendar
page
- Click on the 'Add Primary Worker' button.
- Enter new worker's information
- Click on Save Changes
|
| Upload my workers to the system |
- Make a text file containing name, phone and email for your workers
- Select 'WorkerList' on the left side of the calendar
page
- Click on the 'Upload Worker List' button.
- Use 'Browse' button to find yor upload file
|
| Add a new subworker to the system. |
- Select 'WorkerList' on the left side of the calendar
page
- Click on the link to primary worker (subworkers are always 'sub' to a primary worker)
- Enter new worker's information
- Click on Save Changes
|
| Sign up a worker for a bingo. |
- Click on the bingo link in the calendar
- Select your name in the drop-down list.
- Click 'Add Worker'
|
| Sign up a subworker for a bingo. |
- Click on the bingo link in the calendar
- Select your subworker's name* in the drop-down list.
* as coordinator you see ALL workers all the time.
- Click 'Add Worker'
|
| See what bingos a worker is signed up for. |
- Select 'WorkerList' on the left side of the calendar
page
- Click on the link to the worker in question
- Click the 'Events Scheduled ' link in the worker detail
page.
|
| See what bingos a worker has worked. |
- Select 'WorkerList' on the left side of the calendar
page
- Click on the link to the worker in question
- Click the 'Events Worked' link in the worker detail page.
|
| Change a worker's email address. |
- Select 'WorkerList' on the left side of the calendar
page
- Click on the link to the worker in question
- Change your email address
- Click on Save Changes
|
| Set a bingo so workers cannot add/remove themselves. |
- Click on the bingo link in the calendar
- Click the 'Edit Event' button at the top of the screen.
- Change the status (top left) to 'Closed'
- Click on Save Changes
|
| Print Sign-In
sheet |
- On Event Details click on 'Sign-In Sheet'
- The sign-in sheet will appear in you browser, use File|Print or
File|Print Preview to print the sheet.
- You can use File|Setup to remove the header and footer information
that your browser puts in.
|
| |
|